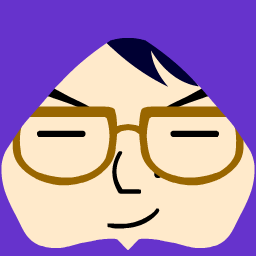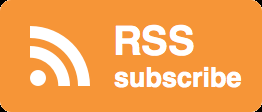「ThinkPadのキーボードは良い」
こういう噂を耳にしつつも、ThinkPadのノートPCは高くて買えず、どのような使い心地なのかずっと気になっていました。しかしついに、外付けキーボードですが、ThinkPadのキーボードを使い始めることができました。
使い心地、すごく良いです。
ということで、今回は前回の私の仕事環境の写真に写っていたThinkPad トラックポイント・キーボードを紹介します。
記事の要約
買ってよかった点
ThinkPadのキーボードの象徴といえば、キー中央部の「赤ポチ」トラックポイントですが、これが本当に良い!もうマウスになんて戻れません!
トラックポイントを上下左右に押す事によりカーソルを動かし、スペース下のキーで右クリック、左クリックを行うので、ホームポジションのままマウス操作ができます。
すると、マウス操作の度にキーボードから手を離し、ホームポジションに手を戻すという動作がなくなるので、作業がぶつ切りにならず集中力が持続します。もちろん、その分作業時間も短縮されます。
そして、マウス操作のためにキーボードとマウスを行き来させる動作が肩こりの大きな要因の一つなので、この動作がなくなったおかげで、肩こりから完全開放されました!
トラックポイント様々です。
気持ちよくタイピングできる!
「打鍵感が良い」という話は聞いていましたが、コンパクトなキーボードの割にはキーストロークがある程度確保されおり、打った感触も固めなので打っていて気持ちがいいです。
打った感じが「フニャ」っとしているキーボードだとタイピングする気持ちも萎えますが、このキーボードは気分も乗ってきます♪
キーの省略がない!
これ、超重要です。
ノートPCのキーボードやコンパクトな外付けキーボードだとキーが省略され、「Fnキーと同時押し」という仕様がありますが、ショートカットキーを多用する場合、そのようなキーボードは使いづらくてたまりません。
最終的に入力が面倒くさいので、ショートカットキー自体使わなくなってしまいます。(入力に時間がかかってしまってはショートカットキーの意味がないですからね)
その点、ThinkPadキーボードはキーの省略がないので、Fnキー同時押しをする必要がなく、ダイレクトで望みのキーを押せます。
買ってわかった注意点
ダラダラ使いはできない
トラックポイント=マウスがキーボード中央にあるので、マウス操作をしたい時にはキーボード上に手を持って行く必要があります。
常に集中して姿勢がよくしている仕事中は問題ありませんが、プライベートでリラックスしながらネットサーフィンをする際、片手でマウス操作したいとなると、このキーボードは不向きです。
マウスジェスチャーは使いにくい
マウスジェスチャーとはその名の通りマウスを使うことを前提とした機能なので、トラックポイントだと使いにくいです。
トラックポイントでは微細な指先の動きでマウス操作をすることになるので、ダイナミックな腕の動きで操作を行う通常のマウスと操作感が異なります。
たとえば、↓→↓→というような動きは、通常のマウスでは何も考えずにできますが、トラックポイントだ指先に集中する必要があり、気力を使うことになります。
総括
冒頭の通り、噂には聞いていましたが、ThinkPadキーボードがこんなにも良いものだとは思ってもいませんでした。マウスを使っている人には見えない世界がそこにはあります。
ゲームや画像・動画編集で細かなマウス操作が必要な場合には向きませんが、事務作業であれば肩こりにもならないThinkPadキーボードがベストと思います。
以上!アイドリングタイムのイド♂(@idomars)でした。
ありがとうございました!
USB接続でいいならこちらの方が安いのでオススメです。
無線有線の違い以外は全て同じ仕様で、私も職場ではこちらを使っています。
~~編集後記~~
ThinkPadキーボードが良すぎて、仕事用、プライベート用、予備で3つ持ってます。
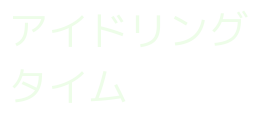


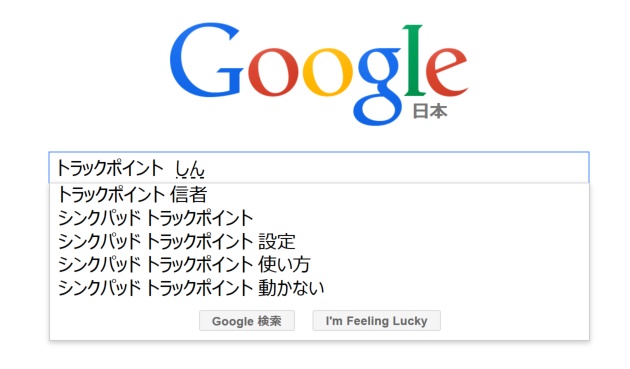



![[レビュー]idle018_RX100からRX100M3に買い替えを決めた14の理由+まとめ](https://idling-time.com/wp-content/uploads/2014/05/Happy.jpg)
![[i]Androidの最新版chrome便利過ぎ!※ただし…](https://idling-time.com/wp-content/uploads/2015/09/wpid-wp-1441321860519-100x100.png)




![idle102_[PC]はじめての電源&グラフィックボード交換は簡単だった](https://idling-time.com/wp-content/uploads/2015/03/DSC02290-100x100.jpg)

![[i][レビュー]RX100M3からRX100M6に乗り換えるか本気で検討してみた](https://idling-time.com/wp-content/uploads/2018/06/s-20180612_200049-100x100.jpg)
![[i][レビュー]QX1 ライフログ的ノーファインダー撮影のよかった3つの点](https://idling-time.com/wp-content/uploads/2015/06/20150623_qx1-6-700x4671-100x100.jpg)