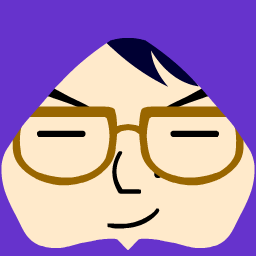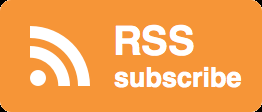ThinkPadキーボードを手に入れたことにより、マウス操作の時間は短縮できましたが、やはりパソコンを操作するにはショートカットキーを使うのが一番速い。
そこで、私の仕事環境を紹介してきた今週の締めとして、ショートカットキー本を3冊読み、実際、役に立っている12個のショートカットキーを私のPC業務への貢献度順でランク付けします。
↓読んだ本の中の一冊です。
私のPC業務はメール=文章作成が中心で、WordやExcelはたまにを使う程度です。
何を持って中級者とするかは難しいところですが、私の想定は「趣味や仕事で数年間パソコンを使っていて、コピー&ペーストぐらいは知ってるよ」ぐらいの人です。
「キーの名前を書かれても、それがどこにあるのかワカラナイ!」という初心者の方は、jMatsuzaki氏の素晴らしくわかりやすいキーボード解説記事をご覧下さい。
Windowsキーボードの覚えておくと便利な特殊キーを15個紹介します!PrintScreenとかEscとか! | jMatsuzaki
記事の要約
第一位 Home&End(+Shift)(+Ctrl)
jMatsuzaki氏の記事でも紹介されてますが、この2つのキーを覚えるとタイピング速度が確実に上がります。
同じ内容を書くのも気が引けるので引用。
「Homeキー」は今選択している行の頭に移動してくれ、「Endキー」なら末尾に移動してくれます。文書作成などで役に立ちます。 また、[Ctrl]+[Home]キーならページの最上部に移動し、[Ctrl]+[End]キーならページの最下部まで移動してくれます。
Windowsキーボードの覚えておくと便利な特殊キーを15個紹介します!PrintScreenとかEscとか! | jMatsuzaki
特に、文字を削除したり、切り取ったりする際にHome&Endキーは活躍します。
たとえば、行の途中から前半部を消したい場合は、消したい部分の終点に選択カーソルを持って行き、[Shift]+[Home]で前半部すべてを選択し[Backspace]で消せます。切り取りたい場合は[Ctrl]+[X]。
いちいち右クリックしながらマウスで消したい部分を反転しようとして、「あ!行き過ぎて消したくない文字まで選択しちゃった!」なんてことがなくなります。
行の途中から後半部を消したい場合は、[Home]を[End]にしましょう。
また、[Ctrl]+[Home]で文章の先頭、[Ctrl]+[End]で最下部に一瞬で飛んでいくのは快感です!
マウスのホイールを何度もグリグリ回す必要がないのですから!
Wordで「このページから下は全部いらないな」というときも、[Ctrl]+[Shift]+[End]を使えば選択カーソルからページの終わりまでを一気に選択でき、[Backspace]で削除できます。
第一位タイ Ctrl+→ or ←
一位のHome&Endと並ぶ便利さ!使う頻度はこちらの方が多いかもしれません。
文章作成中、同じ行の別の場所に選択カーソルを持って行きたいとき、どうしてますか?
近ければ[→]や[←]キー連打、遠ければマウスカーソルを移動させて右クリックで選択しているのではないでしょうか。
このショートカットキーを覚えれば、そんな必要もなくなります。
[Ctrl]を押しながら[→]や[←]を押すと、なんと単語毎に選択カーソルが移動するのです!実際にやって頂ければわかりますが、行内の選択カーソル移動スピードが格段に上昇します!
ただ、この機能は英語を前提にしているらしく、英単語やカタカナなど明らかにそれがひとかたまりの単語であるとわかるものには効果がありますが、ひらがなや漢字は単語として認識されない場合もあります。
このショートカットキーは一位と同じく、文章を削除したり、切り取りたいときに更に力を発揮します。[Shift]と組み合わせれば消したい部分を選択するスピードが上がるからです。
第三位 無変換
文字変換時に、[Space]の代わりに[無変換]を押せば一発で全角カタカナに変換できます。2回押せば半角カタカナにもなります。
地味ですが、ホームポジションを崩してキーボード上部の[F7]や[F8]を押しに行くより、速くラクにカタカナに変換できます。
第四位 Windows+↑ or ↓、→ or ←
こちらも先述のjMatsuzaki氏の記事で紹介されているので引用します。
・[Windows]+[上下キー] → 上で画面最大化、下で最小化
・[Windows]+[左右キー] → 左で画面を左半分に移動。右なら右半分に
Windowsキーボードの覚えておくと便利な特殊キーを15個紹介します!PrintScreenとかEscとか! | jMatsuzaki
相当便利です。Windows7に変えて良かったと思う瞬間でした。
このキーはUSB外付けディスプレイでももちろん有効なので、隣のディスプレイにウィンドウを移動させる時に重宝します。
そして、次の第四位タイのショートカットキーと組み合わせることにより、私の業務効率は大幅に向上しました。。。
第四位タイ Windows+Home
[Windows]+[Home]で選択しているウィンドウ以外すべて最小化されます。
なんて素晴らしいショートカットなんだ!
どういうときに便利かというと、ウィンドウにあるファイルをデスクトップに移動させ、仮置きしたいときです。
具体的にはOutlookのメールに添付されているファイルを新しいメールに貼り付けるときです。
なぜかわかりませんが、私のOutlook2010はメールに添付されているファイルをドラッグ&ドロップで新しいメールに貼り付けることができません。よって、一度デスクトップにファイルを移動させ、そのファイルを新しいメールに貼り付ける必要があります。
そんなとき、ショートカットキーを使えば最小の手数で作業を完了できるのです。
- [Windows]+[Home]でOutlook以外の他のウィンドウをすべて最小化する
- 残ったOutlookを[Windows]+[左右キー] で横に寄せる
- メールに添付されたファイルをデスクトップにドラッグ&ドロップ
- Outlook上で[Ctrl]+[N]で新規メール立ち上げ
- デスクトップに移したファイルをドラッグ&ドロップで新規メールへ
マウスを使って操作する半分の時間で済む。まさにショートカット。
第六位 Windows+数字キー
Windows7以降ですが、[Windows]+数字キーでタスクバーに並んでいるアプリを直接開けます。
すでにアプリを開いている場合は、そのウィンドウが最前になり、複数開いている場合は数字キーを押す度に同アプリのウィンドウが切り替わります。[Shift]と組み合わせることにより逆送り可能です。
やはり一番端にあり、[Windows]と同時に左手で押せる[1]に最も頻繁に使うアプリを割り当てるのが無難なので、よく使うアプリをタスクバーに左側から順に並べましょう。
一方、数字から連想できるアプリを置くという方法もあります。[3]を反転させればeっぽいからIEを置く等。
同じアプリを複数ウィンドウで開く方は、アプリを開いた順に選択されることになるので、開く順番にも気をつけましょう。
第七位 Alt+F4(タブブラウザの場合 Ctrl+W)
[Alt]+[F4]でウィンドウを閉じます。ウィンドウ右上の×ボタンまでマウスカーソルを持って行くなんて面倒くさい。
タブブラウザでタブを消したい場合、[Alt]+[F4]ではウィンドウ自体消えてしまうので、[Ctrl]+[W]でタブを閉じます。
第八位 Ctrl+Tab(タブブラウザ)
[Ctrl]+[Tab]でタブブラウザ内でタブ間の移動ができます。[Shift]と組み合わせて逆送り可能です。
第九位 Alt+S(Outlook)
[Alt]+[S]をOutlookの新規メール作成画面で押すとメールを送信できます。わざわざ送信ボタンを押しに行く必要はないのです。
あなたもこれで、カチャカチャカチャ、ターーンッ!と、かっこよくメール送信できます。
第十位 F2
「F2キー」は名前の変更として使えます。ファイルを選択して[F2]を押した後に文字をタイプすれば、ファイル名をすぐに変更できます。~中略~ファイル名だけでなく様々なソフトで同じような機能を持ちます。例えば、Excelで[F2]を押せばセルの値を変更する操作となります。
Windowsキーボードの覚えておくと便利な特殊キーを15個紹介します!PrintScreenとかEscとか! | jMatsuzaki
jMatsuzaki氏の仰るとおりでございます。
Excelでこのキーの存在を知ったときには衝撃が走りました。
「いちいち、セルをクリックしなくていいの?!」
Excelをショートカットキーのみで編集したいときは、このキーを覚えないと始まらないのでは?
第十一位 F4(Excel)
Excelでセルを選択した状態で[F4]を押すと直前の操作を繰り返します。
たとえば直前にあるセルの書式を変更していれば、その書式変更が選択しているセルに同じ変更がなされます。これを知ったときも衝撃的でした。
ただ、F4が有効になる直前の操作にも条件があるらしく、その条件がよくわかりません。。。
まぁ、とりあえず直前と同じ操作をしたいと思ったら騙されたと思って[F4]を押してみましょう。
第十二位 Ctrl+Shift+>or <(Word)
Wordで文字を選択した状態で[Ctrl]+[Shift]+[>]or[<]を押すと文字サイズが変わります。
書式設定で数字を選択する必要なく、短時間で直感的に文字の大きさを決めることができます。
総括
超便利なものから地味に便利なものまでご紹介しましたが、いかがでしたでしょうか?
その人の業務内容により、それぞれのショートカットキーの貢献度は変わってきますが、今回は事務系の方には有効なものかと思います。
コンサルはPC作業をすべてショートカットキーで行うという噂を聞きますが、そこまで極めなくても自分の業務で頻繁に使うものから覚えていけば、業務効率は格段に上がるでしょう!。
以上!アイドリングタイムのイド♂(@idomars)でした。
ありがとうございました!
~~編集後記~~
こうやってショートカットキーを覚えよう試みたのはマウス操作が面倒くさいからです。
そう考えてるとやはり私は怠惰なんだと思いました。
それにしてもショートカットキー本は3冊も読むと重複する内容が多くて、読むの疲れた。。。
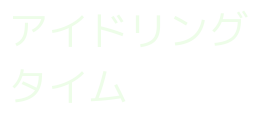


![[i]<追記>ShareHtmlが動かないので、代替手段としてGetTabInfoを使った話](https://idling-time.com/wp-content/uploads/2017/04/2017-04-23_04h15_49-100x100.png)



![[i]ベランダや庭を副書斎にするという提案](https://idling-time.com/wp-content/uploads/2016/07/20160702_083104-100x100.jpg)

![idle093_[#100日チャレンジ]は連続性より継続性:20 Days まとめ](https://idling-time.com/wp-content/uploads/2014/09/100daychallenge_neweyecatch-100x100.jpg)
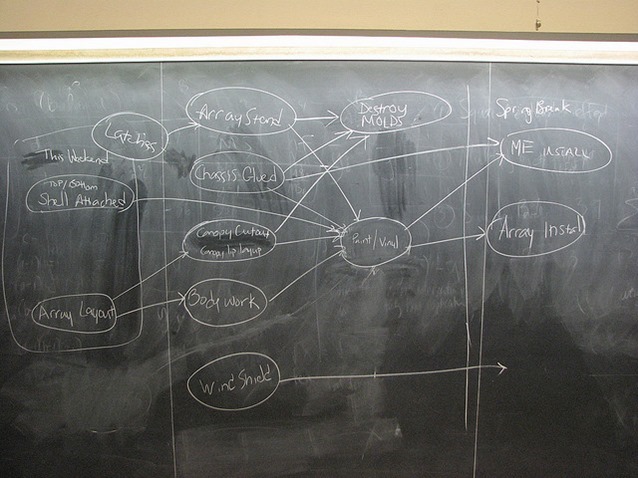
![[i]持つ者による持つ者のためのタスク管理術](https://idling-time.com/wp-content/uploads/2016/02/20160227_swiss-100x100.jpg)