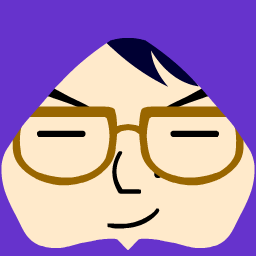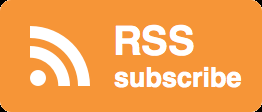去年の5月にプレオーダーしていたNarrative Clip 2がやっと届いたのでレビューします。途中でスイスに転勤したので送付先の変更をサービスセンターに頼みましたが、快く対応してくれました。
記事の要約
外観&同梱品
▼サイズ感はこんな感じです。

▼横から見るとちょっと分厚いかなという感じ。

▼背面の標準クリップ。

Narrative Clip 2には標準で4つのアタッチメントが同梱されています。1つ目が上記の標準クリップ。
▼2つ目が太めのクリップ。標準クリップとの差がわかりにくいですが、

▼横にして比較すると、アーチが高くマージンが多く取られているのがわかります。ノートPCのディスプレイなど、ある程度の厚みがあるものを挟み込むことができます。

その分、把握力も強いのですが、そのおかげでこの後大変な目に遭いました。
クリップが取れない。
クリップは接合部を押しながら外す機構なのですが、アーチが高いので指で押そうとしても接合部を全然押し込めない。指が痛くなるだけ。温和な性格で有名で、一部では仏のイド♂と呼ばれているこのわたしが久しぶりにイライラしました。
最終的に親指をTシャツで二重に包んで、指の痛みに耐えながら全力で押し込んで、どうにか取れましたが、もう絶対このクリップは付けません。このクリップを付けようとしている方は覚悟を決めてから付けた方がいいです。
▼ナイフを差し込んでクリップを外そうとしたせいで、本体が少し傷ついた。。

▼気を取り直して、3つ目のクリップ。書類の絵が書いてあるので、書類に挟むためのクリップでしょう。

▼前者2つのクリップより開閉が簡単です。その分把握力は落ちます。

▼最後はペンダントにできるクリップ。

▼首の後ろで、この部品を繋げます。

▼何の変哲も無いUSB-micro USBケーブル。と思ってましたが、他のUSB-micro USBケーブルを使ってPCとNarrative Clip 2を繋げたところ、Narrative Clip 2がPCに認識されませんでした。そこでこのケーブルを使ったところ認識されたので、PCと接続するまでは取っておいた方が良いです。

▼デコレーションシールが3枚入っていました。Narrative Clip 1を買った人のブログに「色が黒で目立たないと、盗撮と疑われるから派手な色の方がいい」と書いてあり、「しまった!」と思っていましたが、このシールを貼れば解決です。

▼信頼実績の3M社製。
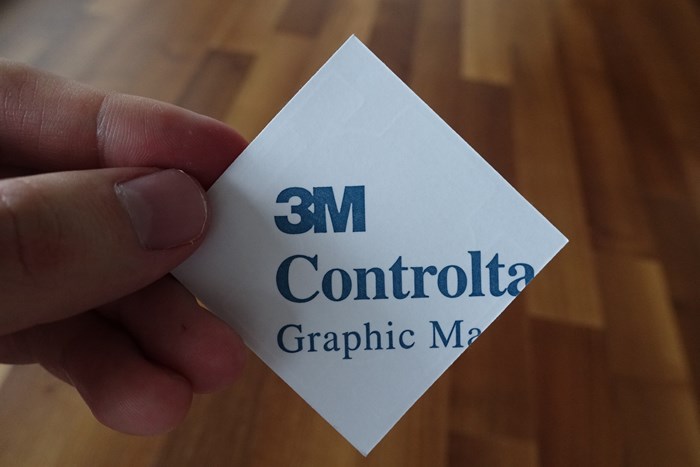
設定詳細
Narrative Clip 1はPCと接続しないとNarrative Clipのアクティベーションができないようですが、Narrative Clip 2はスマホアプリからBluetoothでNarrative Clip 2に接続し、アクティベーションできました。デフォルトで30秒の撮影間隔やダプルタップ時の動作もスマホアプリから変更可能です。 スマホでの設定の詳細は以下となります。
- 撮影間隔 10秒、20秒、30秒、60秒、120秒
- 動画解像度 720p、1080p
- 本体ダプルタップ時の動作 無効化、バッテリー残量表示のみ、写真撮影、動画撮影
- 動画撮影時のビープ音の有効化、無効化
- 自動アップロード用のWiFi設定
スマホアプリとは別にPC用アプリもあり、そちらの設定項目は以下の通りです。
- Narrative Serviceを使うか否か(Narrative Serviceとはクラウドサービスで10GB以降は有料になる。詳細後述)
- ローカルに保存するか否か(フォルダアドレス指定可能)
- 撮影間隔 10秒、15秒、30秒、45秒、60秒、90秒、120秒
- 撮影間隔が来た時の動作 写真撮影、何もしない
- 本体ダプルタップ時の動作 無効化、写真撮影、動画撮影
- 動画撮影時のビープ音の有効化、無効化
- WiFi自動アップロード機能の有効化、無効化
- WiFi経由でのファームウェアアップデートの有効化、無効化
- 自動アップロード用のWiFi設定
スマホアプリとPC用アプリでは設定できる項目が少し違います。
Narrative Serviceは優秀だが有料になると考えもの
Narrative Serviceにアップロードされた写真は、撮影した多くの写真からハズレ写真を自動で抜いたハイライトが選び出され、スマホアプリで閲覧可能です。またNarrative Clip 2内蔵GPSによるジオタグはNarrative Serviceにアップロードされた写真だけ有効になるようです。つまり、Narrative Serviceを使い続けなければNarrative Clip 2の全性能を生かし切れないわけです。
Narrative Serviceは10GBを越えると毎月$2のプレミアムプラン(容量上限1TB)に移行する必要が出てきます。Narrative Serviceに毎月$2の価値を見いだせるかは人それぞれでしょう。わたしは今のところ見いだせないのでプレミアムプランに移行する気はありません。
ただ、そうするとローカルに保存されたハズレ写真も含む雑多な写真をどのように見やすく整理するかという問題が浮上しますが、この問題は解決には至ってません。
充電中にWiFiでの写真自動アップロードは便利だがローカルには保存されない
Narrative Clip 2は、事前にWiFiを設定しておくと、充電中に自動でNarrative Serviceに写真をアップロードしてくれます。何もしなくてよいので非常に便利です。しかし、当たり前ですがPCには画像が保存されません。
後からNarrative Serviceから一括してダウンロードすればよいとかと思いましたが、Narrative Serviceのサイトから一括ダウンロードする方法がわかりませんでした。知っている方がいらっしゃったら教えてください。
ということで、現在はローカルに保存するために、WiFi自動アップロード設定は切って、PCに接続し、PCアプリからNarrative Serviceにアップロードしています。
撮影例
胸ポケットに差して使っていたので、すべて縦方向の写真になります。ペンダントにしたときもこの方向での撮影になります。
「人間の視野は横方向に広いんだから、ペンダントにしたときの方向も横方向にすべきだろ!」と思いましたが、よくよく考えるとNarrative Clipは縦方向にカメラが動くことが多いので(例えば、胸ポケットに差すとカメラが少しおじぎし、少し下方向にカメラが向く)、被写体を撮り逃がさないためにこの方向をデフォルトにしたのだろうと、最終的には納得がいきました。


▼ベッドに寝っ転がって動画を見ている風景も撮られちゃってます。

画質については、特に語ることはありませんが、ライフログを撮るには十分な暗所性能と画角ではないでしょうか。
総括
ウェアラブルデバイスはライフログを確実に身近にします。Narrative Clip 2にしても、Fitbit Charge HRにしても着けているだけでログを取ってくれるのですから。
しかし、「思い出に浸る暇があるのなら、一歩でも未来に向かって前進しろ。だっていつ死ぬかわからないんだから。」が信条のわたしにとっては、ライフログどのように活用するかが重要です。
活用方法としては、下記の記事「1年前の今日をふり返る」と「Googleフォト」の合わせ技でNarrative Clip 2で過去に撮った写真を振り返るのなんかがいいのではないかと思っています。
この3ヶ月間に始めて今も楽しく続けられているおすすめの習慣 | シゴタノ!
1年前の今日をふり返る …
以上!アイドリングタイムのイド♂(@idomars)でした。
ありがとうございました!
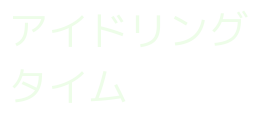




![[i][レビュー]Narrative Clip 2~ウェアラブルデバイスはライフログを身近にする~](https://idling-time.com/wp-content/uploads/2016/04/20160428_narrativeclip2_05-100x100.jpg)
![[i][レビュー]dp0 Quattroは男心をくすぐるデザイン~前編~](https://idling-time.com/wp-content/uploads/2015/09/20150908_dp0-review-1st_01-100x100.jpg)
![idle102_[PC]はじめての電源&グラフィックボード交換は簡単だった](https://idling-time.com/wp-content/uploads/2015/03/DSC02290-100x100.jpg)

![[レビュー]idle018_RX100からRX100M3に買い替えを決めた14の理由+まとめ](https://idling-time.com/wp-content/uploads/2014/05/Happy.jpg)
![[i]TransferJet対応SDカードを買う前にこれだけは確認しろ!](https://idling-time.com/wp-content/uploads/2015/07/20150725_transferjet-100x100.png)



![[i]1ヶ月使い続けてわかったCharge HRをもっと好きになる6つのポイント](https://idling-time.com/wp-content/uploads/2015/05/20150527_fitbit_chargehr_10-100x100.jpg)
![[i]スイス モントルー~ユングフラウ ゴールデンパスラインの旅 1日目中盤](https://idling-time.com/wp-content/uploads/2016/04/2016040192switzerland-100x100.jpg)
![[i]スイス モントルー~ユングフラウ ゴールデンパスラインの旅 1日目後半](https://idling-time.com/wp-content/uploads/2016/04/20160401141switzerland-100x100.jpg)