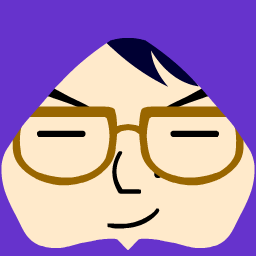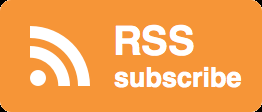PCのディスプレイを21:9の29UM65-Pに変えるついでに、グラフィックボードと電源を交換しました。
メモリやHDD、DVDドライブの交換の経験はありましたが、それ以外のパーツの交換は「難易度高そうだな~」と思っていました。
だけど、やってみたら案外簡単でした。ハード部分はね。。
記事の要約
交換対象PC
マイPCはマウスコンピューターBTOミニタワーです。Blue-rayドライブ&メモリ増設、SSD&HDD交換済み。
▼外観

Windows7でマザーボード規格はMicro-ATX。パーツを交換しようとしている人は、マザーボード規格を調べてないと、「パーツ買ったけど入らない!」という事態に陥るのでご注意を。PCやマザーボードの型番でググって調べておきましょう。
▼中はこんな感じ。

グラフィックボード&電源選び
今回は下記のグラフィックボードと電源にしました。
省電力の割に性能の高いASUS GTX750TI-PH-2GD5
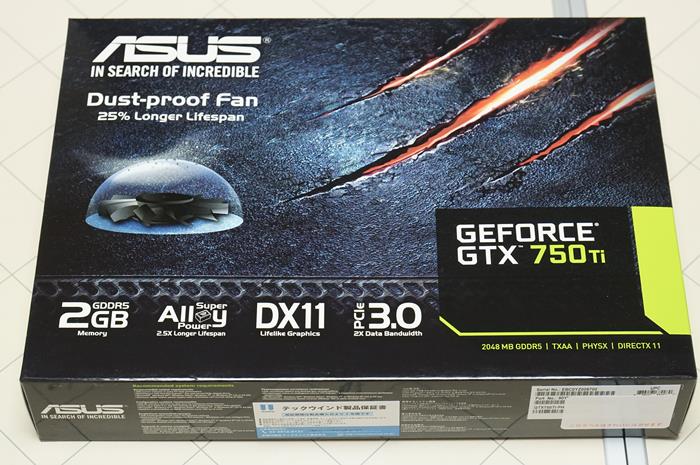
そもそもグラフィックボードは3Dを使うか、マルチディスプレイ環境にしない限り、一般人には必要ありません。(そのマルチディスプレイだって、今の時代、USBでできちゃいます。)DVD再生や動画エンコードでグラフィックボードをアクセラレーターとして使うこともできるけど、画質は悪くなりますし。Photoshopなとの一部の2D画像編集ソフトの描画支援で使えますが、一般人はPhotoshopを持ってませんし。
ではなぜ交換したかというと、交換してみたかったから!それに、もしかしたら将来ディスプレイ増設するかも知れないし。。グラフィックボードによって、画面の色味や文字のクッキリ感も変わるって噂だし。。(もはやオカルト)
そんな理由なので、あまり高いものは買えません。
ということで、Micoro-ATX対応で消費電力の割には性能が高いと評判のGTX750TI-PH-2GD5を選びました。
補助電源不要&従来のファンよりも25%耐久性が高いというダストプルーフファンを採用しているのが購入のポイントです。
高性能グラフィックボードはマザーボードからの電源に加えて、グラフィックボードに直接電源を供給する必要がありますが、GTX750TI-PH-2GD5にはそのような補助電源は必要ないのです。
電力変換効率のよい80 PLUS Platinum認定&奥行きが短い玄人志向 KRPW-N500W/92+

電源は消耗品というので、4年間使ってる付属の電源も変えることに。
付属の電源はよくわからない中国メーカーのものですが、4年間は潰れずに動いていたのだから謝謝。
電源容量は今と変わらず500Wで省エネな方がいいということで、交流から直流への変換効率が最大92%の80 PLUS Platinum認定&奥行きが短い&日本ブランドの3年保証付きの玄人志向 KRPW-N500W/92+にしました。
省エネということは、電気代はもちろんのこと、ファンも回りにくくなるので静音にも効果があります。
参考⇒ASCII.jp:これからの電源ユニットのトレンド「80PLUS認証電源」とはなにか? (1/5)
電源はすぐ壊れる可能性もあるので、日本ブランド3年保証付きは安心。玄人志向のサポートの評判は良くありませんが、海外ブランドよりはマシだろうという希望的観測。
また、PCケースは大きさが決まっているので、奥行きが短かければ短いほど配線の自由度が高くなります。さらにこの電源はフラットケーブルなので取り回しがよい。
500W以下で80 PLUS Platinum認定&奥行きが短い電源を選ぶとしたら、これ一択でした。
電源の交換
まずはすべてのパーツに影響を与える電源の交換から。
※大前提としてPCは精密機械なのでパーツ交換時の静電気には十分注意しましょう。
1.電源配線の確認
電源を交換したら配線し直す必要があるので、忘れないように現在の配線の写真を撮っておきましょう。
▼SSD(上)とHDD(下)。手前の赤いフラットケーブルではなく、奥のカラフルな4本組のケーブルが電源ケーブルです。

▼Blu-rayドライブ(下)と付属のDVDドライブ(上)。

▼メモリーの横のマザーボード用電源。メインパーツへの電源供給なだけあって、すごいケーブルの数。

▼CPUのそばのCPU用電源。

▼余っているケーブル。結構余ってるものですね。

ざっとこんなものです。写真を撮ったら、配線をすべて引っこ抜きます。
2.電源の取り外し
これが思っていたより簡単でした。
▼ねじを4本取ったら、

▼もう取れる!

おわり!超簡単!
3.電源の固定&配線
あとはこれまで行った作業の逆を行うだけ。
▼KRPW-N500W/92+の内容物。黒で統一されててかっこいい。

▼付属の黒ねじ4本で固定して終了!

グラフィックボード交換
メインのグラフィックボード交換。ソフト面が絡むので少し面倒でした。
1.インストール済みドライバ・プログラム・レジストリの削除
BTO時にグラフィックボードを選択していたので、グラフィックボード用のプログラムとドライバ、レジストリを削除します。残しておくと新しいグラフィックボードが正常に動きません。交換ではなく増設の場合、この工程は不要です。
下の引用手順に沿って作業しました。
1)現在使っているグラボのドライバを削除(5分)
「コントロールパネル」→「プログラムと機能」→「AMD~」か「nvidia~」と表記があるものをアンインストール。
「スタート」→「デバイスとプリンター」→「ファイル」→「デバイスマネージャー」
「ディスプレイアダプター」を開き、「AMD~」や「nvidia~」と書いてあるものを右クリック→削除。~中略~
2)フリーソフトでレジストリをクリーンアップ(10分)
DriverSweeperなどのソフトで、ドライバのゴミを綺麗にします。
事前にインストールしておきましょう。http://pcmeso.blog.fc2.com/blog-entry-96.html
http://momomhf.doorblog.jp/archives/1381908.html
まずここでやってしまいました。
プログラムとドライバは削除して電源を落としたのですが、レジストリを削除し忘れていたことに気付く!
▼再起動したところ、画面の解像度がおかしくて焦る!
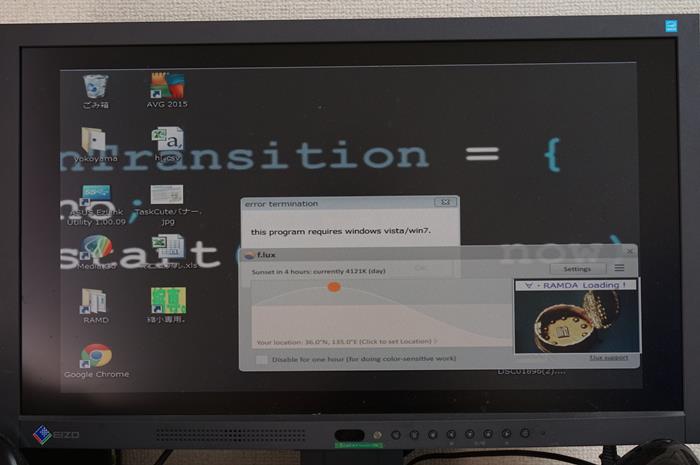
後から考えれば、これは普通の現象でした。プログラムとドライバを削除してるのだから、解像度が低くなるのは当たり前です。無知って怖い。
しかしこのときは不安だったので、レジストリを削除してから何を血迷ったのか、PCが壊れてないか確認のため再起動してしまいました。
すると。。。
▼正常に起動できない!

▼あぁ、不吉な画面が。。。

このあと修復はうまく行き、正常に起動できました。
こんな事態に陥らないように、この工程では一回でプログラムとドライバを削除し、不安でも電源を再び入れるのはグラフィックボードを交換した後にしましょう。
2.グラフィックボードを刺す
この工程は簡単。
▼GTX750TI-PH-2GD5。こちらも黒くてかっこいい。

グラフィックボードや5.1ch対応や音質を良くするためのサウンドカード、地デジチューナーなどPCに機能を追加したい場合は、マザーボードの拡張スロットにパーツを刺します。
Micro-ATXでは4つスロットがあると思いますが、それぞれのスロットの規格や性能は違うので、自分のマザーボードのスロット構成を調べておいた方がいいです。
参考(2回目)⇒マザーボードの選び方 by ドスパラトラノマキ
▼上に付属のグラフィックボードが、下に地デジチューナーボードが刺さっています。

付属のグラフィックボードを抜こうとするけど、何かが引っかかって取れない。
▼なるほど、ケースにねじ留めされてるからか。

▼拡張スロットねじ留め部を露わにし、ねじを外します。

▼上の付属品、下がGTX750TI-PH-2GD5。比べるとデカい。

▼GTX750TI-PH-2GD5は2スロット分スペースを使うので、塞がれている1スロット下のポート部をドライバで突っつき、力尽くで開放します。

あとはスロットにグラフィックボードを刺し、ケースにねじ留めするだけ。
3.電源を入れる
さぁ、ここからがドキドキです。
ディスプレイに接続するケーブルが、マザーボード付属端子ではなく、グラフィックボードの端子にちゃんと刺さっていることを確認し、電源ON。もし、不良品だったり、静電気でパーツがやられたりしていたら画面は映りません。
▼映った!やった!
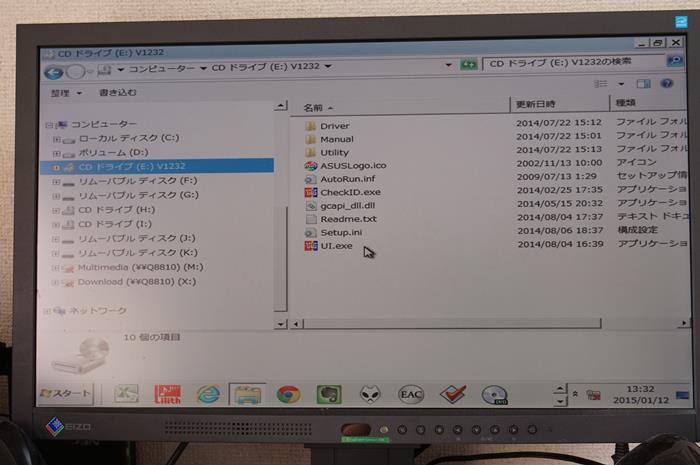
ドライバもプログラムも入ってないので、低解像度で表示されます。
4.新しいドライバをインストール
画面が無事映ったら、グラフィックボード付属のCDからドライバをインストールします。
事前に最新のドライバを公式HPから落として、それをインストールするのがベストとは思いますが、誤って別のグラフィックボードのドライバをダウンロードしてしまう可能性を考慮して、付属CDからのインストールを選びました。手間もかかりませんし。
▼ドライバインストール中
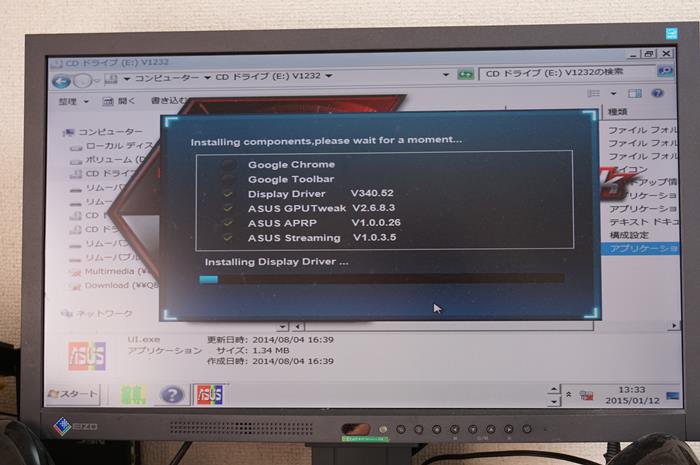
今回のグラフィックボード交換では以下のサイトを参考にさせて頂きました。
グラボを40分で交換する手順 PSO2 初心者のための攻略ガイド
総括
▼交換後のケース内部。黒の比率が上がり、締まった雰囲気に。

▼グラフィックボード交換前はスコアが最下位だったが。
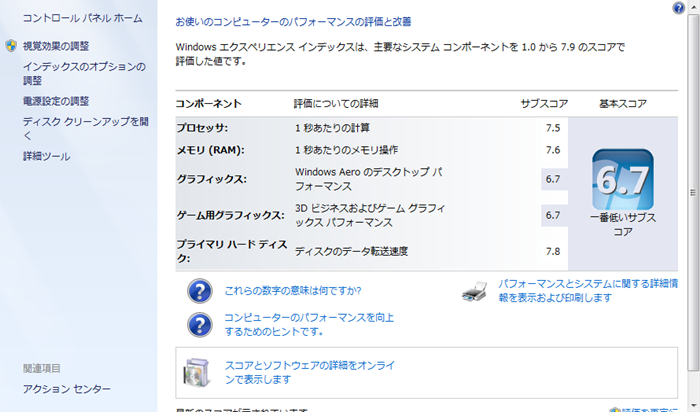
▼交換後は最下位脱出!使い所無いけど!
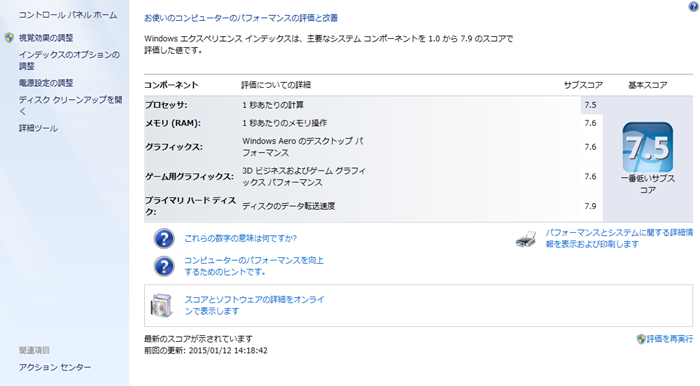
PCのパーツの交換は思っているよりも簡単です。実際にやってみると本当にそう思います。
ただソフト面で不具合が出た場合、問題解決能力と忍耐力が試されます。
しかし、問題を切り分け、一つ一つ潰していくというPCの不具合対応経験は、実社会・実生活の問題解決に応用でき、必ず役に立つと思います。
パーツに交換に興味がある方はぜひチャレンジしてみることをオススメします。
以上!アイドリングタイムのイド♂(@idomars)でした。
ありがとうございました!
~~編集後記~~
不具合が出たら、そこそこイライラはしちゃうのは内緒。
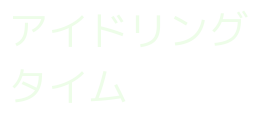



![idle102_[PC]はじめての電源&グラフィックボード交換は簡単だった](https://idling-time.com/wp-content/uploads/2015/03/DSC02290-100x100.jpg)
![[i]Fitbit Charge HRを買うことにした3つの理由](https://idling-time.com/wp-content/uploads/2015/04/20150424_wearable-100x100.jpg)

![[i]TransferJet対応SDカードを買う前にこれだけは確認しろ!](https://idling-time.com/wp-content/uploads/2015/07/20150725_transferjet-100x100.png)
![idle103_[PC]HDDの保管方法。ちゃんと静電気防止袋を使おう。](https://idling-time.com/wp-content/uploads/2015/03/DSC02218-100x100.jpg)


![[i][PC]をコンパクトにするためにPCケースをINWIN IW-CE685/300Pに交換した](https://idling-time.com/wp-content/uploads/2015/08/20150819-IW-CE685-300P-27-100x100.jpg)